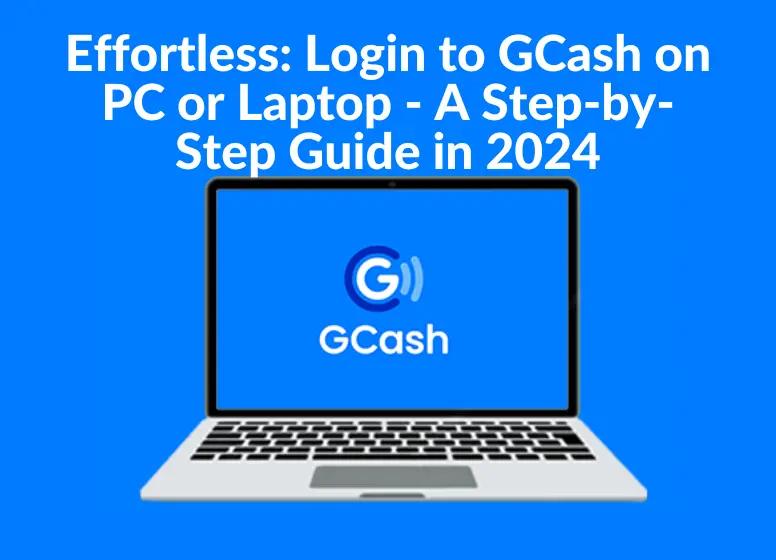Login to GCash on PC or Laptop: With G Cash, you can conduct cashless transactions with your smartphone. What if I told you that you could use your computer or laptop to use GCash and send money, pay bills and shop online just like you would on your mobile phone? It is possible to log into GCash on your PC, and we will show you how in a moment.
GCash can be used on your computer for several reasons, instead of on your mobile device. Buying cellphone load for your friend might be a waste of precious seconds when your work revolves around computers. Perhaps you need to use GCash frequently as part of your job or business. To save time and energy, it’s better to install GCash on your PC.
Why not install GCash on your computer and enjoy the convenience of sending money without having to grab your phone? Keep the GCash app running in the background while you work on your computer. If you have installed GCash on your computer, simply click the icon on your desktop to launch the program.
In this case, one might wonder, how can a mobile app be installed on a computer? Mobile apps can be installed and run on Windows PCs using Android emulators like BlueStacks. Your computer becomes a virtual smartphone. In the same way that you would on your smartphone, you can access your GCash wallet, play mobile games, and use social media apps.
The following steps will guide you through installing and using GCash via BlueStacks on your PC. If you don’t already have a GCash account, make sure you create one. GCash is free to join if you don’t have one yet.
BlueStacks: what is it?
On a Windows computer, you can run mobile apps from Google Play through BlueStacks, an Android emulator. You can install and run any Android app on your PC through an Android Virtual Device (AVD), just as with a real Android device.
Developers and gamers alike use Android emulators to test their mobile apps, as well as to enjoy bigger screens and better control with keyboards and mouse. Millions of users trust BlueStacks as the best Android emulator on the market.
Check your computer’s minimum system requirements before installing BlueStacks:
- Operating System: Windows 7 and higher
- Processor: A CPU from Intel or AMD
- RAM: a minimum of 4GB
- HDD: Free space of at least 5GB
In addition, installing applications requires the appropriate permissions or being an administrator.
Login to GCash on PC or Laptop: Steps to follow
Installing GCash on Your PC
With GCash on your PC, you’ll quickly realize how easy it is to log in. If you want to run the GCash application on your laptop or computer, follow the steps below.
Step 1: Download BlueStacks and run it
You’ll need to download BlueStacks 10 (also known as BlueStacks X) from the BlueStacks website. Start the installation process by clicking “Install now“.
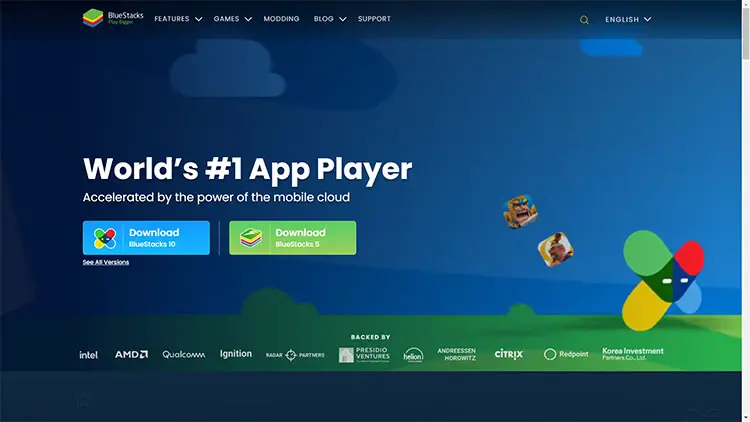
The BlueStacks X application will automatically open on your computer after you install BlueStacks. As shown in the screenshot below, click the BlueStacks App Player icon.
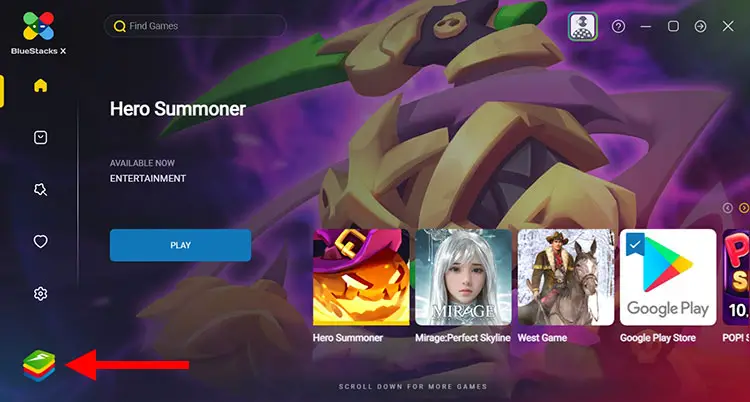
Step 2: Open Google Play and sign in
You will then need to open Google Play and login to your account.
Go to the “Play Store” icon and click it. You will now be able to access Google Play through BlueStacks.
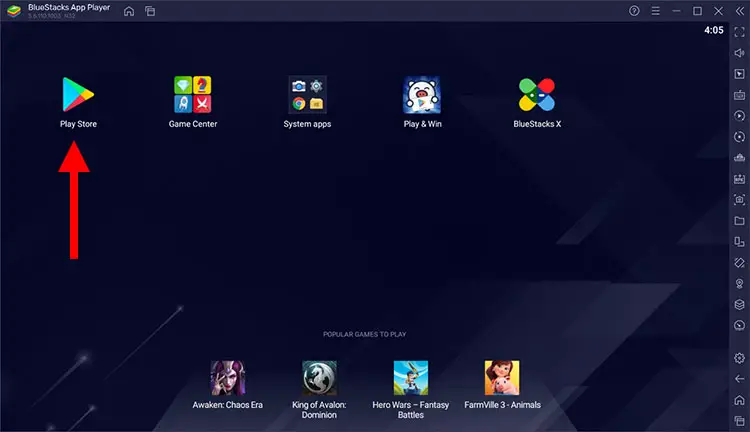
In Google Play, click “Sign in” to sign in with your Google account. Sign in to Google Play with your Google email address and password.
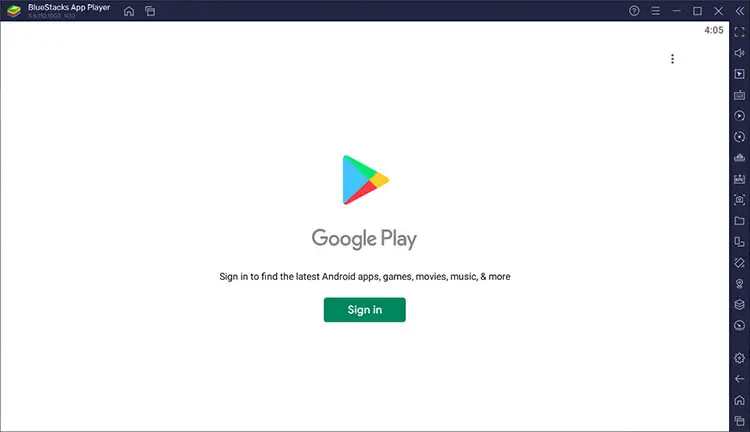
Step 3: Look for GCash on Google Play
You should now be able to download and install GCash from Google Play once you’ve signed in. You’ll first need to search for GCash in Google Play.
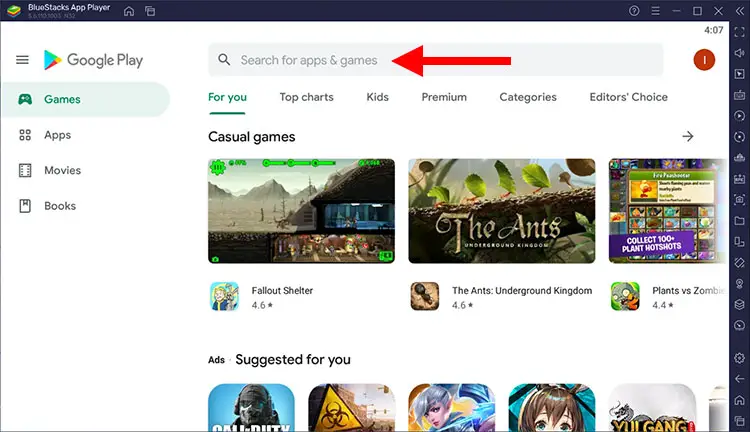
In the search bar (“Search for apps & games“), type “GCash.”
Press “Enter” to continue. GCash’s official listing in Google Play will be immediately displayed.
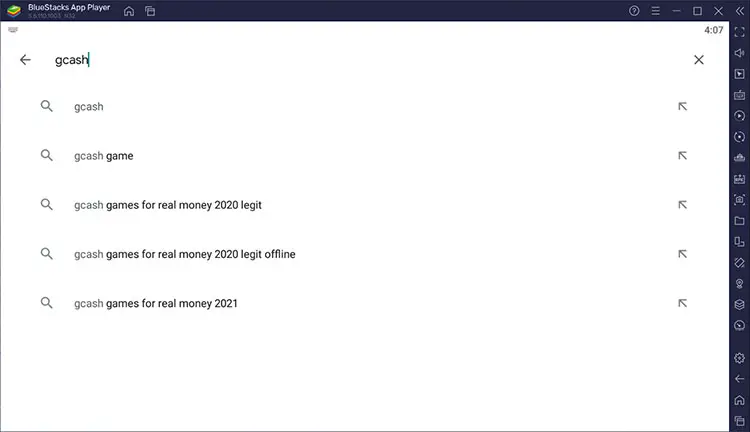
Step 4: GCash installation
You must be on the official GCash page in Google Play. To install GCash in BlueStacks, click “Install“.
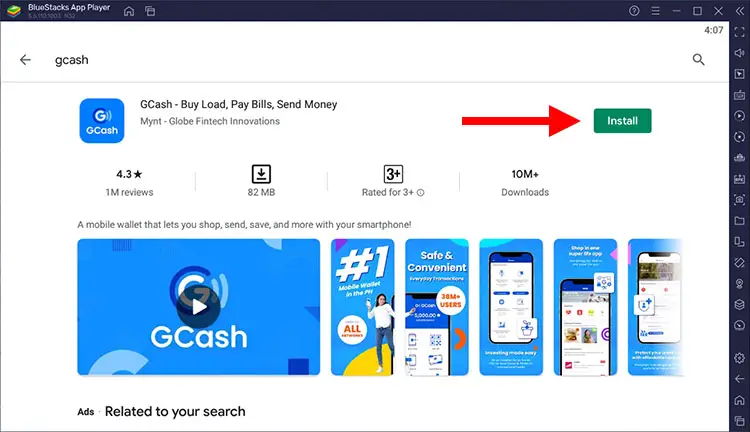
BlueStacks launches the GCash app after you install it. Click on the “Open” button to open it.
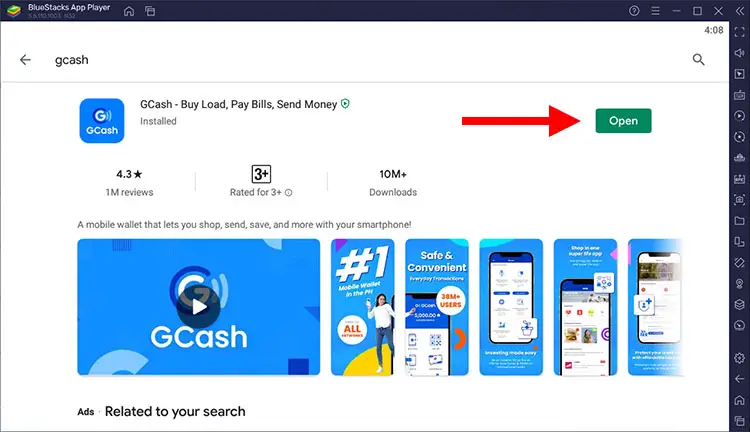
Step 5: Sign in to your GCash account
GCash will first ask for access to your contacts, storage, location on your device, and camera. For the next five permission requests, click “OK” and then “Allow“.
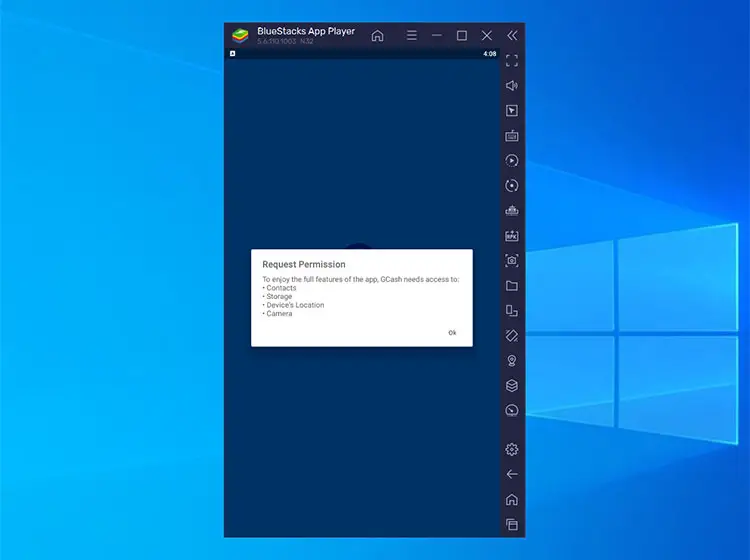
When you arrive at the GCash welcome screen, click “LOG IN.”
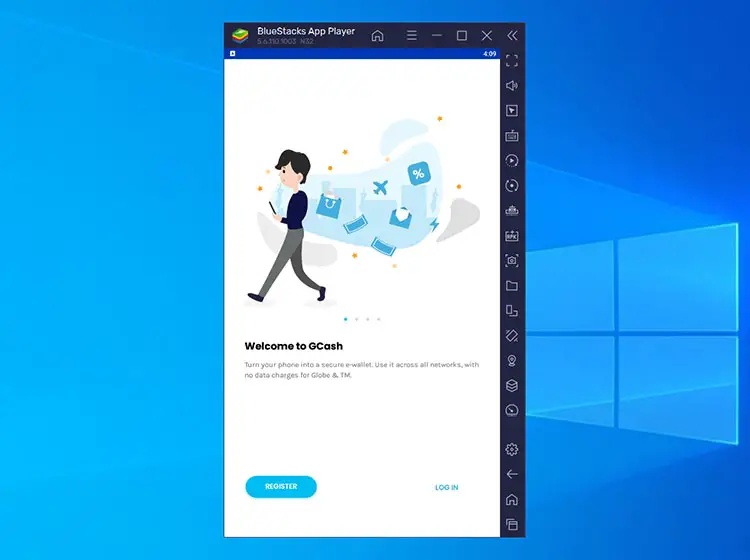
By typing your GCash account number, you will be able to access your account. To continue, click “NEXT“.
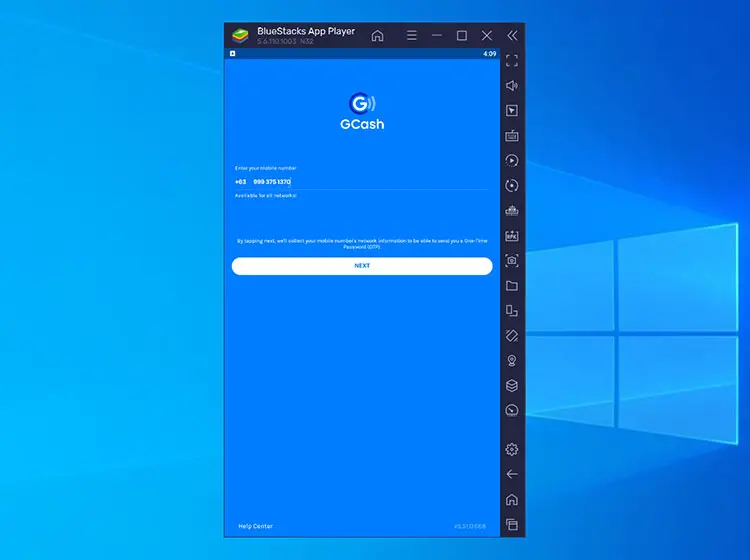
GCash will send you an authentication code with six digits. Click “Resend now” if you haven’t received a code.
Enter the code and then click on the “Submit” button.
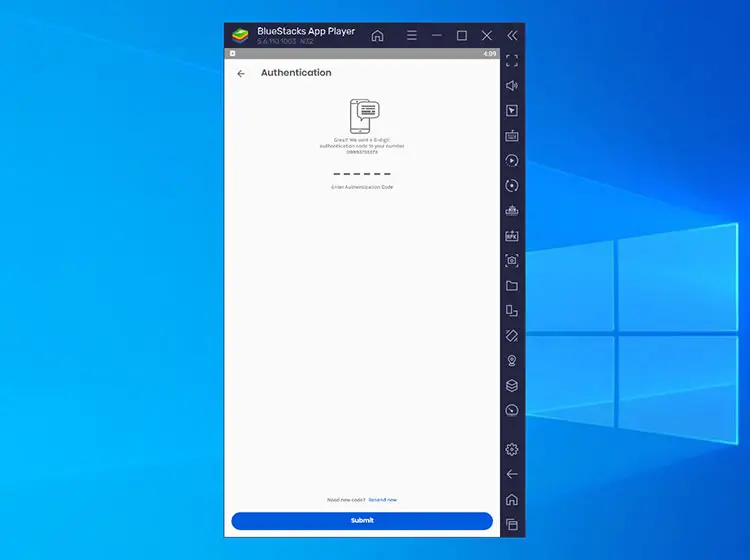
Finally, enter your 4-digit MPIN to access your GCash account. In the event that you forget your MPIN, you can click “Forgot MPIN? ” in the bottom-right corner.
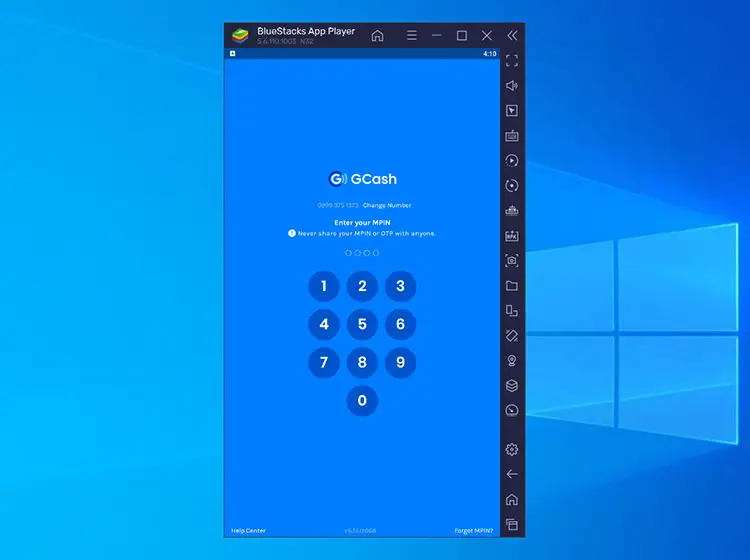
Step 6: Get started with GCCash
It’s all done! Now that you have installed BlueStacks and logged into GCash on a PC or laptop, you know how to use it.
You should familiarize yourself with the BlueStacks App Player’s controls if you have the time. By pressing F11, you can enter fullscreen mode and close the application by clicking the X icon.
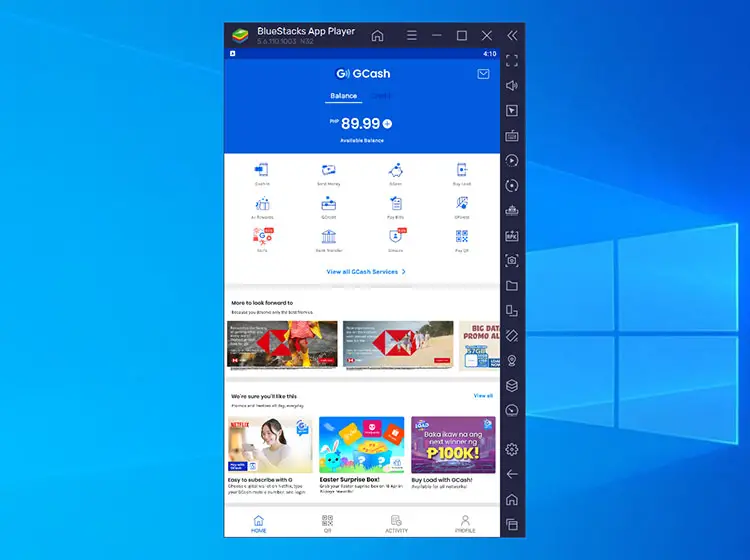
On your computer, you can simply click on the GCash icon to open the app the next time. It is also possible to launch BlueStacks X and open GCash from the “My Games” section.
FAQs
BlueStacks is safe to install?
How safe is GCash to install on my computer?
Is it possible to log into GCash on both my PC and mobile phone simultaneously?
Is it possible to use an Android emulator other than BlueStacks?
GCash suddenly logged me out. Why?
On my computer, can I run more than one instance of GCash?
What is the procedure for uninstalling GCash?
What is the process for uninstalling BlueStacks?
Conclusion
In this informative article, we have discussed the process of logging into GCash using your PC or computer. GCash is a versatile mobile payment platform, but with the help of an Android emulator like BlueStacks, you can easily use it on your computer as well.
The article provides step-by-step instructions for installing BlueStacks, accessing Google Play, and downloading the GCash app on your PC. It also guides you through the login process and highlights the importance of installing GCash only from the official Google Play store to ensure security.
In conclusion, Login to GCash on PC or Laptop is a convenient way to access its features, and by following the steps outlined in this article, you can do so effortlessly. Whether you’re sending money, paying bills, or shopping online, this method allows you to use GCash seamlessly on your computer.